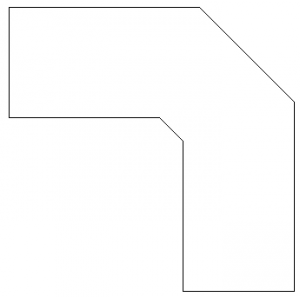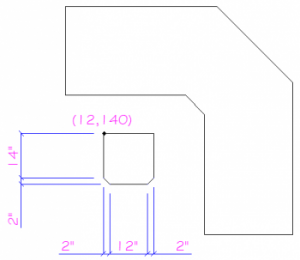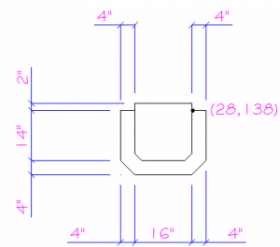- Ouvrez le fichier 03 Postes de travail.dwg.
- Activez la commande Zoom, option Tout, et Zoom, option Fenêtre, pour agrandir le dessin RELATIF CARTÉSIEN.
- Désactivez tous les boutons de la barre de statut au bas de l'écran.
- Activez la commande
 Ligne.
Ligne. - Inscrivez 48,106 et appuyez sur Entrée pour commencer le premier segment.
- Utilisez les coordonnées relatives cartésiennes pour compléter les segments de ligne. Cette fois, vous êtes trop loin du zéro absolu (0,0) pour entrer les coordonnées du prochain point. Par contre, vous connaissez la distance et la direction du segment à tracer. Inscrivez @28,0 et appuyez sur Entrée. AutoCAD parcourt 28" en X et 0" en Y relativement à votre point de départ du segment et il y place le point suivant.
- Vous n'avez rien à faire pour commencer le prochain segment. Il débute automatiquement au dernier point. Pour le compléter, inscrivez @0,48 et appuyez sur Entrée. AutoCAD parcourt 0" en X puis 48" en Y, vers le haut. Une ligne verticale de 48" de longueur apparait.
- Inscrivez @-24,24 et appuyez sur Entrée pour compléter le troisième segment. AutoCAD parcourt 24" vers la gauche, puis 24" vers le haut depuis le point de départ du segment pour placer le deuxième point. Une ligne oblique de longueur inconnue apparait. Vous savez qu'il y a 24" de distance en X et 24" de distance en Y, mais vous ne pouvez pas connaitre la distance en ligne droite sans réaliser quelques calculs plus complexes.
- Inscrivez @-48,0 et appuyez sur Entrée pour compléter le quatrième segment. Une ligne horizontale de 48" de longueur apparait. Depuis le point de départ de ce quatrième segment, AutoCAD parcourt 48" vers la gauche et y place le point d'arrivée.
- Inscrivez @0,-28 et appuyez sur Entrée pour compléter le cinquième segment. Une ligne verticale de 28" de longueur apparait. Depuis le point de départ de ce cinquième segment, AutoCAD parcourt 28" vers le bas et y place le point d'arrivée.
- Inscrivez @38,0 et appuyez sur Entrée pour compléter le sixième segment. Une ligne horizontale de 38" de longueur apparait.
- Inscrivez @6,-6 et appuyez sur Entrée pour compléter le septième segment. AutoCAD parcourt 6" vers la droite, puis 6" vers le bas depuis le point de départ du segment pour placer le deuxième point du segment. Une ligne oblique de longueur inconnue apparait. Vous savez qu'il y a 6" de distance en X et 6" de distance en Y, mais vous ne pouvez pas connaitre la distance en ligne droite sans réaliser quelques calculs plus complexes.
- Inscrivez C et appuyez sur Entrée pour compléter le contour du meuble. Cette lettre active l'option Clore. Le huitième segment se termine alors sur le point de départ du premier segment de la séquence en cours.
- Ajoutez une chaise. Voici les coordonnées du point de départ ainsi que les dimensions nécessaires pour amorcer cet objet.
- Complétez la chaise en ajoutant sept autres segments. Le point de départ du premier segment sera spécifié à l'aide des coordonnées absolues cartésiennes alors que tous les autres points le seront à l'aide des coordonnées relatives cartésiennes.
- Vous devriez obtenir ceci.
- Si vous désirez refaire ce tutoriel, fermez le fichier sans l'enregistrer. Sinon, enregistrez-le dans le lecteur et le dossier que vous devez utiliser et nommez-le XXXX_03 Postes de travail.dwg. XXXX représente les quatre premiers caractères de votre code permanent.
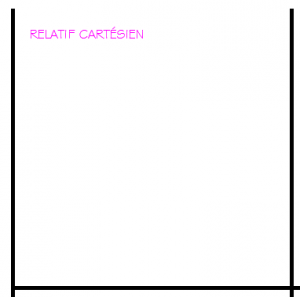
Entrez une commande :
Spécifiez le premier point :
Spécifiez le point suivant [ou annUler] :
déplier
Le deuxième mode de coordonnées ressemble au premier. Dans les deux cas, il y a présence de coordonnées en X et en Y. Mais cette fois, ces coordonnées ne représentent pas un point précis dans le dessin, mais plutôt une distance à parcourir en X et en Y relativement au point de départ du segment.
On doit utiliser le mode uniquement pour terminer un segment et non pas pour commencer un segment.
On ne peut que compléter un segment avec ce mode de coordonnées relatif. Il faut inscrire le symbole @, la distance à parcourir en X, une virgule et la distance à parcourir en Y, puis appuyer sur Entrée.
Ainsi, dans l'exemple suivant, il faut inscrire -3,3 et appuyer sur Entrée pour commencer le segment (coordonnée absolue cartésienne) et il faut inscrire @7,-2 et appuyer sur Entrée pour compléter le segment.
Donc, relativement au point de départ du segment, AutoCAD parcourt sept unités en X vers la droite, puis deux unités vers le bas en Y pour y placer le point d'arrivée du segment. Il ne dessine pas deux lignes. Il apparait une diagonale et non deux lignes.
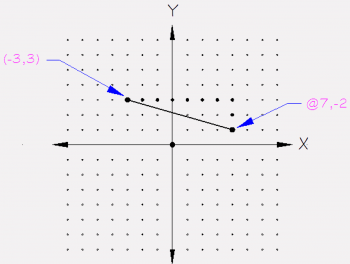
Spécifiez le point suivant [ou annUler] :
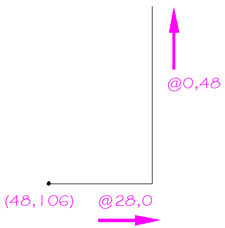
Spécifiez le point suivant [Clore/annUler]:
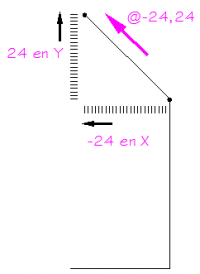
Spécifiez le point suivant [Clore/annUler] :
Spécifiez le point suivant [Clore/annUler] :
Spécifiez le point suivant [Clore/annUler] :
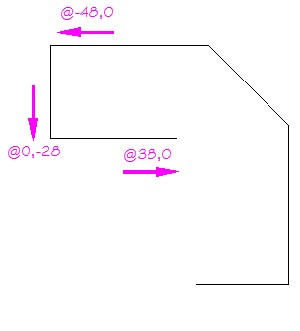
Spécifiez le point suivant [Clore/annUler] :
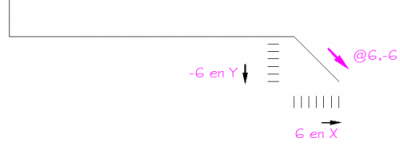
Spécifiez le point suivant [Clore/annUler] :