- Téléchargez et ouvrez le fichier 11 Mise en page B.dwg en vue d'y ajouter un tableau.
- Activez la commande
 Table.
Table. - Sélectionnez le style de tableau Mobilier. Inscrivez 2 pour le nombre de colonnes et 5 pour le nombre de rangées. Inscrivez 1.75 dans la case Largeur de colonne et 2 dans la case Hauteur de rangée (signifie 2 lignes). Laissez les autres paramètres tel qu'illustré ci-dessous et cliquez sur OK.
- Cliquez pour situer l'emplacement du coin supérieur gauche du tableau sur l'espace papier.
- Inscrivez MOBILIER et appuyez sur Entrée.
- Inscrivez No. et appuyez sur la flèche de droite sur le clavier.
- Inscrivez DESCRIPTION et appuyez sur Entrée.
- Complétez le tableau comme illustré ci-dessous.
- Si vous désirez refaire ce tutoriel, fermez le fichier sans l'enregistrer. Sinon, enregistrez-le dans le lecteur et le dossier que vous devez utiliser et nommez-le XXXX_11 Mise en page B.dwg. XXXX représente les quatre premiers caractères de votre code permanent.
Entrez une commande :
déplier
RUBAN : Annoter – Tableaux –  Table
Table
RUBAN : Début – Annotation – Table
Table
BARRE D’OUTILS Dessin : Table
Table
CLAVIER : tableau
RUBAN : Début – Annotation –
BARRE D’OUTILS Dessin :
CLAVIER : tableau
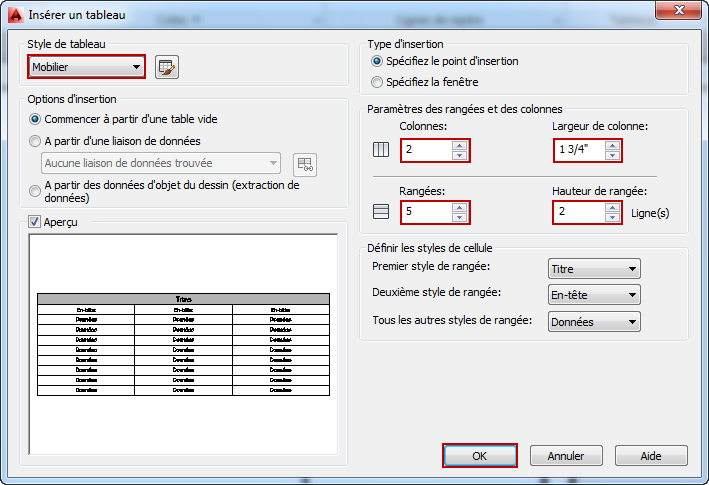
Spécifiez le point d'insertion :
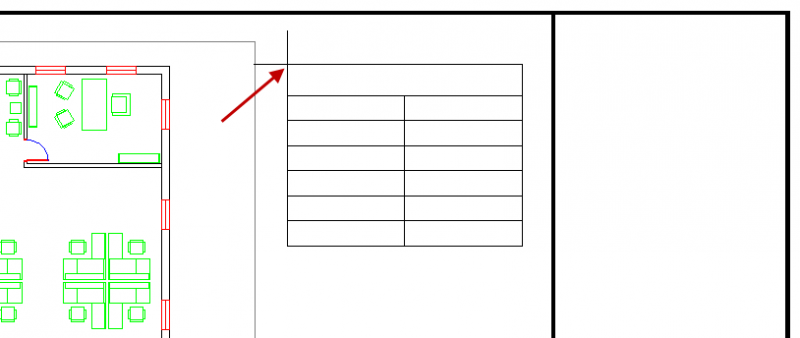
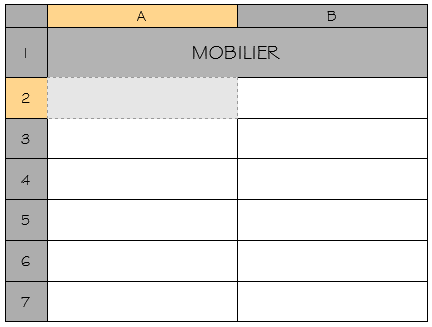
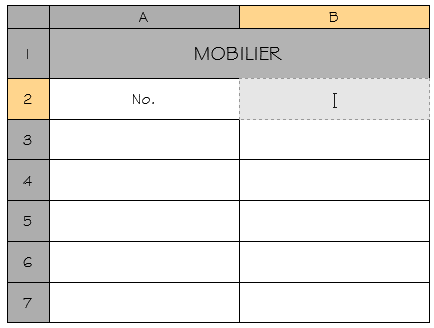


Fichier de pratique: