- Maintenant que vous avez dessiné une plante dans le fichier 05 Salon F.dwg, agrandissez la plante avec la commande Zoom, option
 Temps réel.
Temps réel. - Activez
 l'Accrochage aux objets situé dans la barre d'état, au bas de l'écran.
l'Accrochage aux objets situé dans la barre d'état, au bas de l'écran. - Activez la commande
 Échelle. Les prochaines étapes permettront de modifier le format de la plante en utilisant un facteur d'échelle (multiplicateur).
Échelle. Les prochaines étapes permettront de modifier le format de la plante en utilisant un facteur d'échelle (multiplicateur). - Sélectionnez toute la plante et appuyez sur Entrée.
- Cliquez au centre de la plante, sur une
 Extrémité de spline. Ce point de base nous confirme que le centre de la plante restera au même endroit.
Extrémité de spline. Ce point de base nous confirme que le centre de la plante restera au même endroit. - Inscrivez 1.25 et appuyez sur Entrée. Le volume de la plante augmente de 25 %.
- Si vous désirez refaire ce tutoriel, fermez le fichier sans l'enregistrer. Sinon, enregistrez-le dans le lecteur et le dossier que vous devez utiliser et nommez-le XXXX_05 Salon F.dwg. XXXX représente les quatre premiers caractères de votre code permanent.
Entrez une commande :
déplier
RUBAN : Début – Modification –  Échelle
Échelle
BARRE D’OUTILS Modification : Échelle
Échelle
CLAVIER : echelle ou eh
BARRE D’OUTILS Modification :
CLAVIER : echelle ou eh
Choix des objets
Spécifiez le point de base :
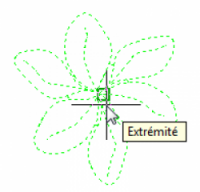
Spécifiez le facteur d’échelle ou [Copier / Référence] :
Les facteurs d'échelle
déplier
déplier
Dans la commande Échelle, l'utilisation d'un facteur d'échelle plus petit que 1 permet de réduire les objets alors que tout facteur au-dessus de 1 augmente les dimensions des objets sélectionnées. Voici quelques exemples de facteur d’échelle.

