- Téléchargez et ouvrez le fichier 08 Mise en page B.dwg. Vous allez d’abord modifier le format d’une fenêtre flottante existante.
- Cliquez sur l’onglet Plan 8 ½ x 11 au bas de la zone de dessin.
- Cliquez sur le contour de la fenêtre flottante.
- Ouvrez la palette
 Propriétés. Vous constaterez que le rectangle que vous avez sélectionné est une fenêtre et non une polyligne.
Propriétés. Vous constaterez que le rectangle que vous avez sélectionné est une fenêtre et non une polyligne. - Sélectionnez le calque FF.
- Fermez la palette en cliquant sur
 Fermer.
Fermer. - Appuyez sur la touche Échappement pour que la fenêtre flottante ne soit plus sélectionnée.
- Activez uniquement les boutons
 Mode ortho et
Mode ortho et  Mode d’accrochage dans la barre d'état.
Mode d’accrochage dans la barre d'état. - Pointez sur
 Mode d’accrochage pour activer le bouton, appuyez sur le bouton droit de la souris et cliquez sur Paramètres...
Mode d’accrochage pour activer le bouton, appuyez sur le bouton droit de la souris et cliquez sur Paramètres... - Sélectionnez la valeur inscrite dans la case Espacement X de l’accrochage et inscrivez .25 (ou 1/4"). AutoCAD ajoute automatiquement les guillemets.
- Cliquez dans la case en dessous pour que les deux valeurs soient identiques, puis cliquez sur OK pour quitter cette boite de dialogue.
- Cliquez sur l’une des poignées de droite de la fenêtre flottante et déplacez le curseur vers la gauche.
- Inscrivez 4 et appuyez sur Entrée.
- Appuyez sur la touche Échappement pour que la fenêtre flottante ne soit plus sélectionnée.
- Sélectionnez le calque FF pour qu'il devienne
 Courant.
Courant. - Activez la commande
 Rectangulaire pour créer une seconde fenêtre flottante sur cette même feuille.
Rectangulaire pour créer une seconde fenêtre flottante sur cette même feuille. - Déplacez le curseur 1/2" à la droite de la première fenêtre et cliquez pour placer le coin supérieur gauche de la prochaine fenêtre flottante.
- Inscrivez @4,-4 et appuyez sur Entrée pour compléter la nouvelle fenêtre flottante.
- Si vous désirez refaire ce tutoriel, fermez le fichier sans l'enregistrer. Sinon, enregistrez-le dans le lecteur et le dossier que vous devez utiliser et nommez-le XXXX_08 Mise en page B.dwg. XXXX représente les quatre premiers caractères de votre code permanent.
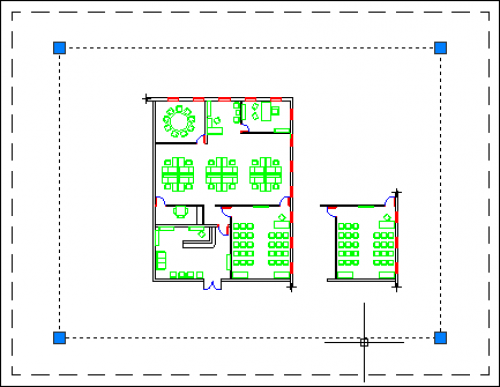
déplier
RUBAN : Vue – Palettes –  Propriétés
Propriétés
RUBAN : Début – Propriétés
Propriétés
BARRE D’OUTILS Standard : Propriétés
Propriétés
MENU CONTEXTUEL : Sélectionner objet – bouton droit – Propriétés
Propriétés
CLAVIER : pro
RUBAN : Début –
BARRE D’OUTILS Standard :
MENU CONTEXTUEL : Sélectionner objet – bouton droit –
CLAVIER : pro

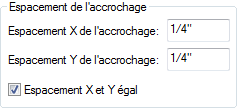
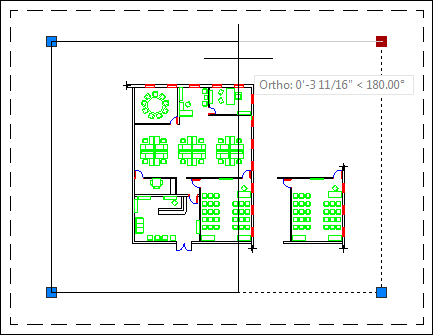
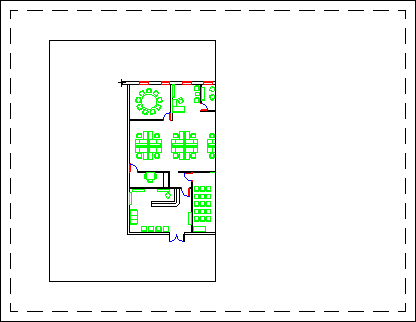
Entrez une commande :
déplier
RUBAN : Présentation – Fenêtres de présentation –  Rectangulaire
Rectangulaire
BARRE D’OUTILS Fenêtre : Fenêtre unique
Fenêtre unique
BARRE D’OUTILS Fenêtre :
Spécifiez le coin de la fenêtre ou [Actif Inactif Zonegraph Tracombr Verrou Objet Polygonal Restaurer Calque 2 3 4] :
Spécifiez le coin opposé :
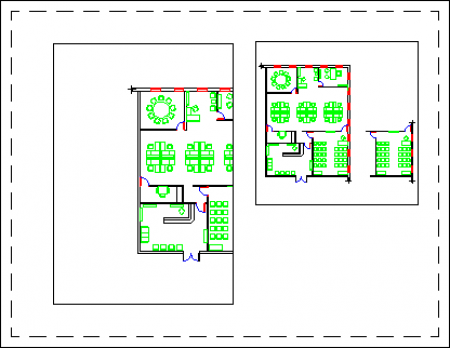
Effacer ou copier une fenêtre flottante
déplier
déplier
Une fenêtre flottante est un objet au même titre qu'une ligne ou une polyligne.
Elle peut être modifiée avec les commandes du groupe de fonctions Modification.
Vous pouvez effacer, copier, étirer une fenêtre flottante comme vous le feriez pour un rectangle, mais à une condition : la fenêtre flottante doit être désactivée.
Pour modifier une fenêtre flottante, l'espace papier doit être activé.
Elle peut être modifiée avec les commandes du groupe de fonctions Modification.
Vous pouvez effacer, copier, étirer une fenêtre flottante comme vous le feriez pour un rectangle, mais à une condition : la fenêtre flottante doit être désactivée.
Pour modifier une fenêtre flottante, l'espace papier doit être activé.
.
Fichier de pratique: