- Maintenant que le fichier 02 Élévation salon A.dwg est ouvert, agrandissez le tableau suivant à l'aide de la commande Zoom, option
 Fenêtre.
Fenêtre.
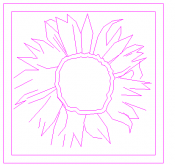
- Activez la commande
 Effacer.
Effacer. - Le curseur devient un petit carré; cela signifie que vous passez au mode de sélection des objets. Cliquez sur la ligne intérieure de la fleur.
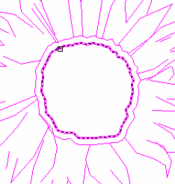
- L'objet sélectionné s'affiche maintenant en pointillés. Le mode de sélection demeure activé. Il est possible d'étendre la sélection à d'autres objets qui devront être effacés. Cliquez à l'intérieur d'une feuille près du point A illustré ci-dessous. Déplacez le curseur vers la droite et vers le bas. Une boite bleue apparait.
- Cliquez au point B. Tous les objets entièrement inclus dans cette fenêtre bleue sont ajoutés à la sélection.
- Cliquez au point C pour commencer une seconde boîte appelée Capture. Déplacez le curseur vers la gauche et vers le haut. Une boite verte apparait.
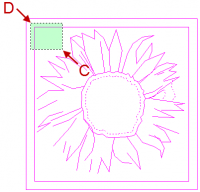
- Cliquez au point D. Tous les objets entièrement ou partiellement dans la capture sont ajoutés à la sélection.
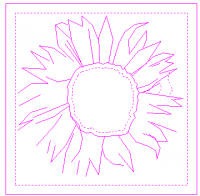
- Appuyez sur Entrée pour compléter la procédure d'effacement des objets sélectionnés.
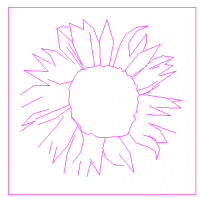
- Activez la commande
 Annuler pour revenir une étape en arrière. Les lignes que vous venez d'effacer devraient apparaître à nouveau.
Annuler pour revenir une étape en arrière. Les lignes que vous venez d'effacer devraient apparaître à nouveau. - Refaites les étapes 2 à 8 pour vous exercer.
- Effacez ensuite toutes les lignes à l'intérieur de ce cadre. Il ne doit rester que le rectangle extérieur.
Entrez une commande :
déplier
BARRE D’OUTILS Modification :
CLAVIER : effacer ou ef
MENU CONTEXTUEL : Effacer
Choix des objets :
déplier
Choix des objets: et le curseur prend alors la forme d’un carré .
Il existe plusieurs modes de sélection des objets. Les trois plus utilisées sont le clic, la fenêtre et la capture.
Le clic est une excellente façon de sélectionner une ou deux entités. Dans AutoCAD, une entité peut être une ligne, un rectangle, un bloc ou une annotation, pour ne nommer que quelques exemples. Les objets sélectionnés apparaissent en pointillés (pour les versions d'avant 2015).

La fenêtre permet de sélectionner un ensemble d’objets se trouvant dans un même secteur. Il s’agit de cliquer et de glisser le curseur de gauche à droite pour créer une fenêtre de couleur bleue. Seuls les objets entièrement inclus dans la fenêtre sont sélectionnés et apparaissent en pointillés.
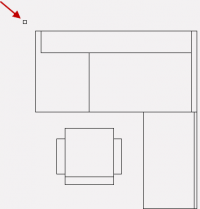
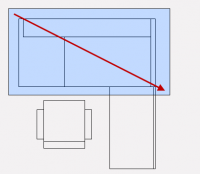
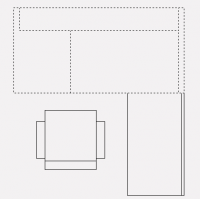
La capture permet de sélectionner un ensemble d’objets se trouvant dans un même secteur. Il s’agit de cliquer et de glisser le curseur de droite à gauche pour créer une fenêtre verte. Tous les objets que la fenêtre inclut entièrement ou partiellement sont sélectionnés et apparaissent en pointillés.
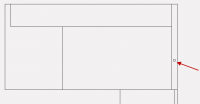

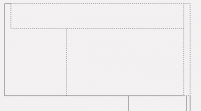
Choix des objets :
Spécifiez le coin opposé :
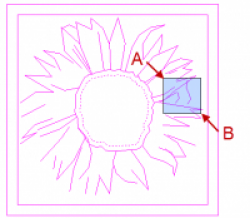
Choix des objets :
Spécifiez le coin opposé :
Choix des objets :
déplier
Il est possible d'annuler toutes les commandes exécutées depuis l'ouverture du fichier.
La commande ![]() Rétablir fait l'inverse. Elle est offerte seulement quand on a utilisé la commande
Rétablir fait l'inverse. Elle est offerte seulement quand on a utilisé la commande ![]() Annuler.
Annuler.
Entrez une commande :