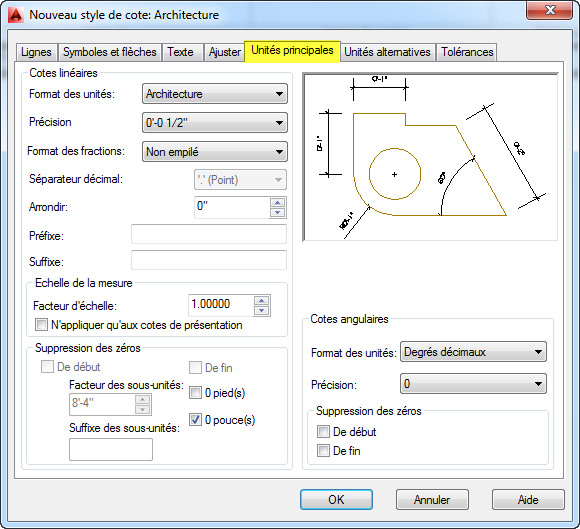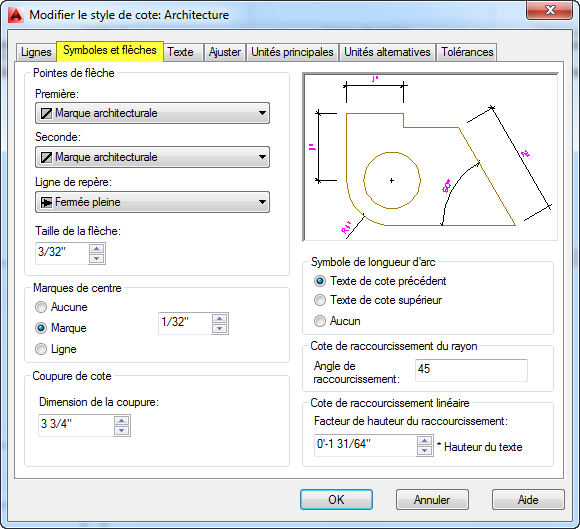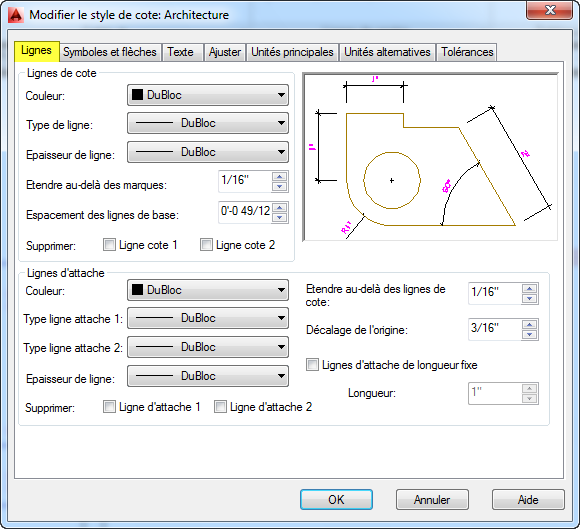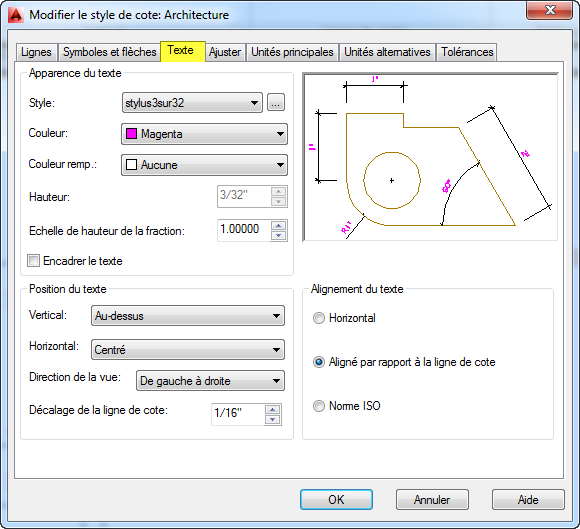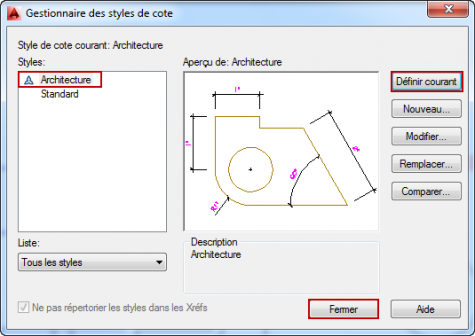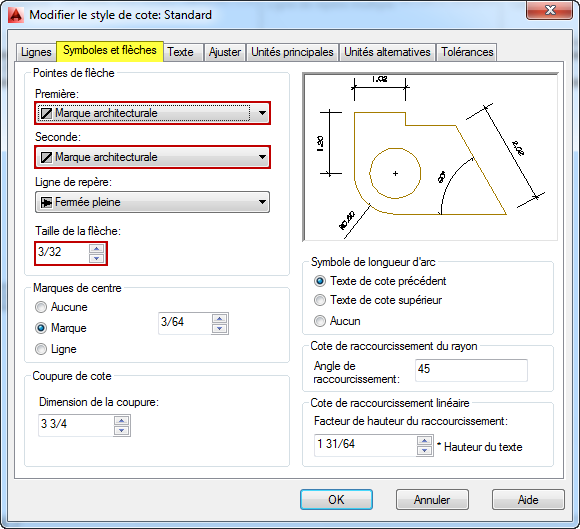- Téléchargez et ouvrez le fichier 12 Réception A.dwg.
- Activez le gestionnaire
 Style de cotes.
Style de cotes. - Cliquez sur Nouveau.
- Inscrivez Architecture 3sur32 dans la case Nouveau style. C’est le nom donné au style de cote que vous allez créer.
- Activez
 Annotatif et cliquez sur Continuer en vue de régler les paramètres de chaque onglet.
Annotatif et cliquez sur Continuer en vue de régler les paramètres de chaque onglet. - Activez l'onglet Unités principales et modifiez les paramètres de façon à obtenir ce qui suit.
- Activez l'onglet Symboles et flèches et modifiez les paramètres de façon à obtenir ce qui suit.
- Activez l'onglet Lignes et modifiez les paramètres de façon à obtenir ce qui suit.
- Activez l'onglet Texte et modifiez les paramètres de façon à obtenir ce qui suit.
- Activez l'onglet Ajuster et modifiez les paramètres de façon à obtenir ce qui suit.
- Une fois les paramètres complétés, cliquez sur OK.
- Sélectionnez le nouveau style créé,
 Architecture. Cliquez sur Définir courant si vous prévoyez employer ce style, puis sur Fermer.
Architecture. Cliquez sur Définir courant si vous prévoyez employer ce style, puis sur Fermer. - Si vous désirez refaire ce tutoriel, fermez le fichier sans l'enregistrer. Sinon, enregistrez-le dans le lecteur et le dossier que vous devez utiliser et nommez-le XXXX_12 Réception A.dwg. XXXX représente les quatre premiers caractères de votre code permanent.
déplier
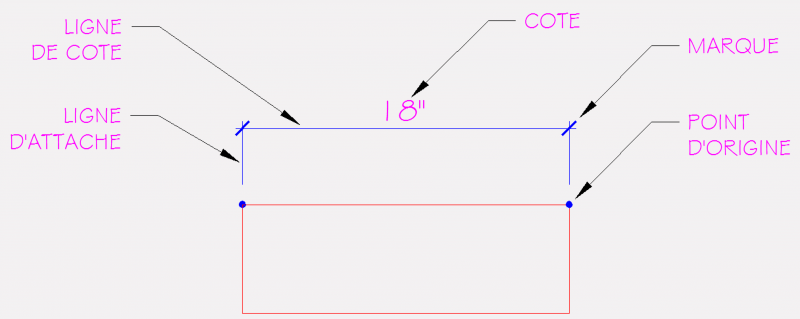
déplier
RUBAN : Annoter – Cotes –
BARRE D’OUTILS Cotation :
CLAVIER : cot puis sty

déplier
Par exemple, le nom Architecture 3sur32 signifie que les paramètres sont ajustés pour générer des cotes architecturales utilisant un style de texte de 3/32" de hauteur.
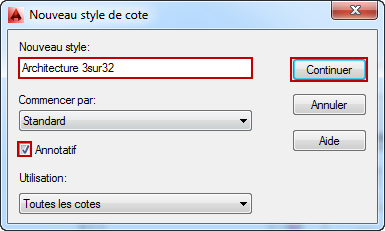
déplier
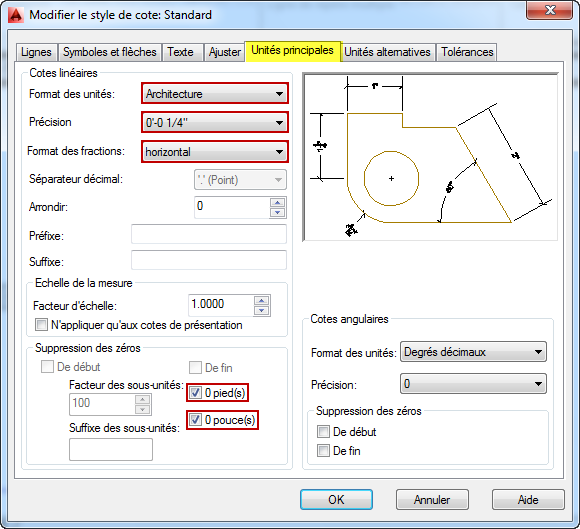
Format des unités :
ARCHITECTURE pour l'entrée de données et l'affichage de distances telles que 8'-4 1/2".
FRACTIONNAIRE pour l'affichage de distances telles que 100 1/2".
DÉCIMAL pour l'entrée de données et l'affichage de distances telles que 100.5000".
Précisions : pour arrondir l'affichage des mesures
Format des fractions HORIZONTAL

Format des fractions OBLIQUE
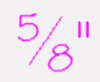
Format des fractions NON EMPILÉ
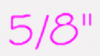
Suppression des 0 pied(s) activée : 11 1/4"
Suppression des 0 pied(s) désactivée : 0'-11 1/4"
Suppression des 0 pouce(s) activée : 6'
Suppression des 0 pouce(s) désactivée : 6'-0"
déplier
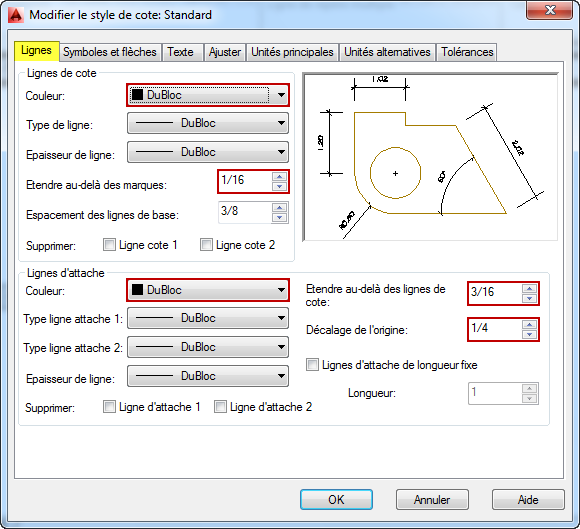
Lignes de cotes :
Couleur DuBloc ou DuCalque pour que les lignes soient de la même couleur que le calque
Étendre au-delà des marques

Lignes d'attache :
Couleur DuBloc ou DuCalque pour que les lignes soient de la même couleur que le calque
Étendre au-delà des marques
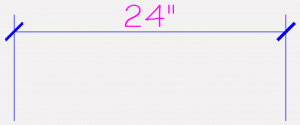
Décalage de l'origine
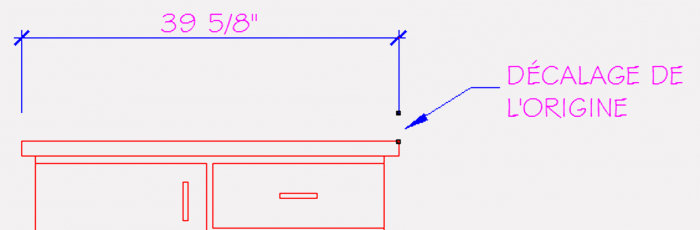
déplier
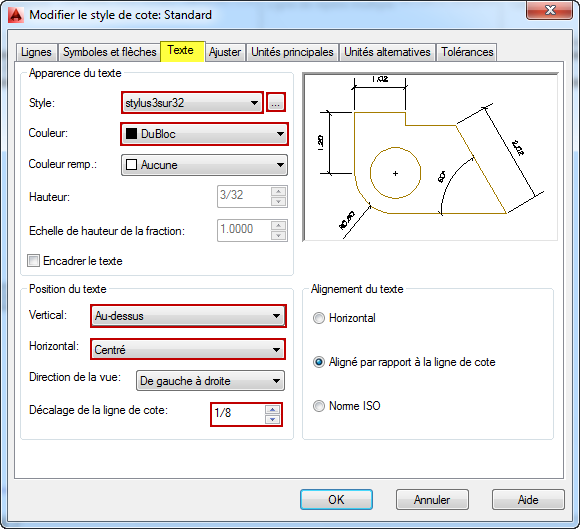
Style : pour sélectionner un style de texte créé au préalable
Couleur :
DuBloc ou DuCalque permet au texte de s'afficher avec la couleur et l'épaisseur du calque activé lors de l'insertion de la cote.
MAGENTA oblige le texte à s'afficher en magenta, peu importe la couleur du calque courant lors de l'insertion de la cote.
Position du texte vertical : toujours AU-DESSUS.
Position du texte horizontal : toujours CENTRÉ.
Décalage de la ligne de cote : distance entre l'objet coté et le début de la ligne de cote.
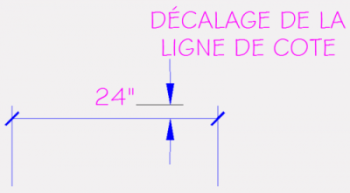
déplier
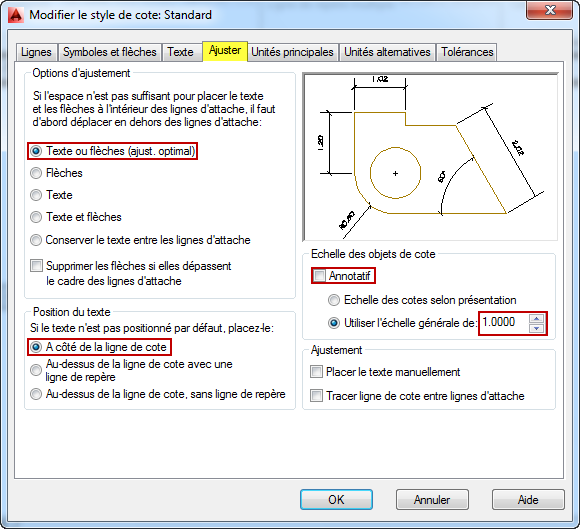
Position du texte : à côté de la ligne de cote

Dans la section Échelle des objets de cote, vous avez le choix entre le système annotatif ou le système d’échelle générale. Dans ce dernier cas, vous devez inscrire le facteur d'échelle générale qui correspond à l'échelle utilisée dans la fenêtre flottante contenant les cotes.