- Téléchargez et ouvrez le fichier 09 Salon A.dwg.
- Activez uniquement le bouton
 Accrochage aux objets dans la barre d'état.
Accrochage aux objets dans la barre d'état. - Sélectionnez le calque Ar-Fen pour qu'il devienne
 Courant.
Courant. - Centrez l’aménagement de gauche à l'aide de la commande
 Panoramique et agrandissez la vue qui présente l'aménagement à l'aide de la commande Zoom.
Panoramique et agrandissez la vue qui présente l'aménagement à l'aide de la commande Zoom. - Activez la commande
 Insertion.
Insertion. - Cliquez sur le
 triangle de divulgation et sélectionnez le bloc fen 48_8.
triangle de divulgation et sélectionnez le bloc fen 48_8. - Toujours dans la boite de dialogue Insérer, activez
 Spécifier à l’écran situé sous Point d'insertion et désactivez les cases sous Échelle et Rotation. Assurez-vous également que l'Unité de bloc est en Pouces et que le Facteur d'agrandissement du bloc est à 1.000 (100 %). Cliquez ensuite sur OK.
Spécifier à l’écran situé sous Point d'insertion et désactivez les cases sous Échelle et Rotation. Assurez-vous également que l'Unité de bloc est en Pouces et que le Facteur d'agrandissement du bloc est à 1.000 (100 %). Cliquez ensuite sur OK. - Si nécessaire, tournez la molette de la souris pour agrandir l'image.
- Activez la commande
 Depuis, cliquez sur
Depuis, cliquez sur  Extrémité au coin intérieur gauche de la pièce, inscrivez @12,0 et appuyez sur Entrée pour situer le point d'insertion de ce bloc.
Extrémité au coin intérieur gauche de la pièce, inscrivez @12,0 et appuyez sur Entrée pour situer le point d'insertion de ce bloc. - Un premier bloc est inséré. Activez la commande
 Copier pour ajouter deux autres fenêtres.
Copier pour ajouter deux autres fenêtres. - Sélectionnez la fenêtre à l'aide d'une fenêtre ou d’un clic et appuyez sur Entrée.
- Additionnez la largeur de la fenêtre (48") et la distance entre deux fenêtres (12"), soit 48" + 12"= 60", pour trouver la distance de déplacement. Puisque cette valeur est connue, spécifiez le point de base de déplacement en cliquant n'importe où dans la zone de dessin.
- Activez le bouton
 mode Ortho, déplacez le curseur vers la droite, inscrivez 60 et appuyez sur Entrée pour spécifier le deuxième point de la distance de copiage.
mode Ortho, déplacez le curseur vers la droite, inscrivez 60 et appuyez sur Entrée pour spécifier le deuxième point de la distance de copiage. - Inscrivez 120 (distance à partir du point de base) et appuyez sur Entrée pour faire apparaitre une troisième fenêtre.
- Appuyez sur la touche Échappement pour revenir à l’invite de commande.
- Si vous désirez refaire ce tutoriel, fermez le fichier sans l'enregistrer. Sinon, enregistrez-le dans le lecteur et le dossier que vous devez utiliser et nommez-le XXXX_09 Salon A.dwg. XXXX représente les quatre premiers caractères de votre code permanent.
Les blocs
déplier
déplier
Un bloc est un ensemble d’objets associés et renommés. Il peut s'agir d'un meuble ou d'un symbole graphique que l'on souhaite insérer rapidement à quelques endroits et qui peuvent être facilement déplacés si nécessaire.
Il existe deux types de blocs : internes et externes.
Un bloc est dit interne lorsqu'il se trouve uniquement dans le fichier où il a été créé. Dans cet état, un bloc ne peut être inséré qu'à l'intérieur du fichier porteur.
Il est possible de transformer un bloc interne en un bloc externe. Ces procédures seront vues un peu plus loin dans ce module. Ce changement d'état signifie que le bloc interne est transformé en un fichier de type DWG, généralement conservé dans un dossier dédié uniquement aux blocs. Le bloc transformé demeure interne dans le fichier porteur, et la copie du bloc, située dans un dossier blocs, devient le bloc externe.
Un bloc externe, contrairement à un bloc interne, peut être inséré dans un autre dessin.
Il existe deux types de blocs : internes et externes.
Un bloc est dit interne lorsqu'il se trouve uniquement dans le fichier où il a été créé. Dans cet état, un bloc ne peut être inséré qu'à l'intérieur du fichier porteur.
Il est possible de transformer un bloc interne en un bloc externe. Ces procédures seront vues un peu plus loin dans ce module. Ce changement d'état signifie que le bloc interne est transformé en un fichier de type DWG, généralement conservé dans un dossier dédié uniquement aux blocs. Le bloc transformé demeure interne dans le fichier porteur, et la copie du bloc, située dans un dossier blocs, devient le bloc externe.
Un bloc externe, contrairement à un bloc interne, peut être inséré dans un autre dessin.
Entrez une commande :
déplier
RUBAN : Insertion – Bloc –  Insertion
Insertion
RUBAN : Début – Bloc – Insertion
Insertion
BARRE D’OUTILS Insertion : Insérer bloc
Insérer bloc
CLAVIER : inserer ou i
RUBAN : Début – Bloc –
BARRE D’OUTILS Insertion :
CLAVIER : inserer ou i
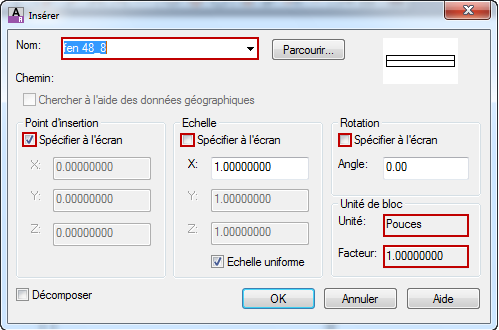
Spécifiez un point d'insertion ou [Pointdebase/Echelle/Rotation] :
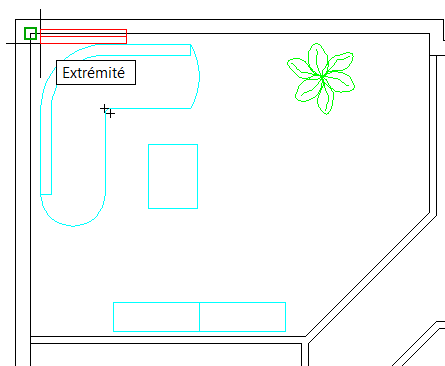
Entrez une commande :
déplier
RUBAN : Début – Modification –  Copier
Copier
BARRE D’OUTILS Modification : Copier
Copier
CLAVIER : copier ou cp
BARRE D’OUTILS Modification :
CLAVIER : copier ou cp
Choix des objets :
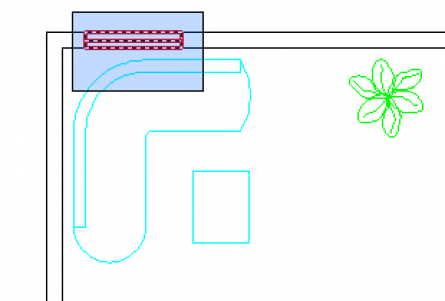
Spécifiez le point de base ou [Déplacement/mOde] :
Spécifiez le deuxième point ou [Réseau] :
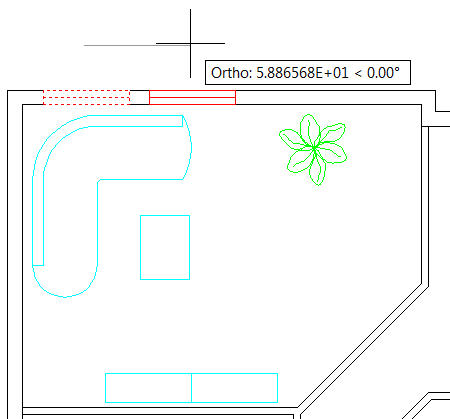
Spécifiez le second point ou [réseAu/Quitter/annUler] :
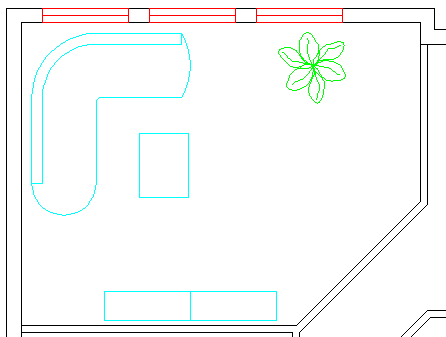
Fichier de pratique: