- Activez la commande
 Fermer si vous êtes dans un fichier. Une fois tous les fichiers fermés, vous devriez voir ceci à l'écran :
Fermer si vous êtes dans un fichier. Une fois tous les fichiers fermés, vous devriez voir ceci à l'écran :

- Activez la commande
 Nouveau –
Nouveau –  Dessin.
Dessin. - Cliquez sur le fichier gabarit
 Acad.dwt situé dans le répertoire AutoCAD Templates puis cliquez sur Ouvrir.
Acad.dwt situé dans le répertoire AutoCAD Templates puis cliquez sur Ouvrir. - Une copie de ce fichier apparait sous le nom de Dessin1.dwg (ou Dessin2.dwg s'il s'agit du deuxième fichier ouvert de votre séance de travail).
- Activez la commande Unités.
- Sous Type, sélectionnez Architecture pour afficher, dans la zone de commande, les mesures en pieds, en pouces et en fractions (exemple: 6'-6 ½").
- Sous Précision, sélectionnez 0'-0 1/16" pour que toutes les dimensions affichées dans la zone de commande soient arrondies au seizième de pouce près.
- Sous Échelle d'insertion, sélectionnez Pouces pour que tous les objets insérés dans votre fichier soient de la même échelle que tout ce qui s'y trouve déjà.

- Cliquez sur OK pour confirmer et quitter la boite de dialogue Unités.
- Activez la commande Limites.
- Appuyez sur Entrée si les valeurs affichées sont de 0'-0" en X et 0'-0" en Y. Sinon, inscrivez 0,0 avant d'appuyer sur Entrée.
- Inscrivez 20',15' et appuyez sur Entrée. L'espace de travail fera 20 pieds de largeur (distance en X) par 15 pieds de hauteur (distance en Y).
- Appuyez sur Entrée pour activer la dernière commande utilisée, soit Limites. Vérifiez si les limites du dessin sont les bonnes.
- Si les valeurs affichées sont de 0'-0" en X et 0'-0" en Y, appuyez sur Entrée pour confirmer. Sinon, inscrivez 0,0 et appuyez sur Entrée.
- Si les valeurs inscrites entre parenthèses sont celles désirées pour le coin supérieur droit, appuyez sur Entrée pour terminer la vérification. Sinon, inscrivez 20',15' et appuyez sur Entrée.
- Pointez le bouton
 Affichage de la grille situé dans la barre d'état, au bas de l'écran, puis cliquez sur le bouton droit de la souris. Un menu contextuel apparait. Cliquez sur Paramètres…
Affichage de la grille situé dans la barre d'état, au bas de l'écran, puis cliquez sur le bouton droit de la souris. Un menu contextuel apparait. Cliquez sur Paramètres…
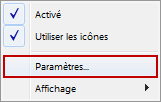
- Activez la case
 Grille activé (F7) pour que la grille soit visible à l'écran.
Grille activé (F7) pour que la grille soit visible à l'écran.

- À la droite de Espacement X de la grille: sélectionnez la valeur inscrite, inscrivez 5' (ou 60) et appuyez sur Entrée. La même valeur s'affiche juste en dessous. Cette valeur indique à AutoCAD d'afficher un point à tous les 60" de distance.
- Désactivez la case
 Afficher la grille au-delà des limites. Ceci vous permettra de voir uniquement les points situés sur les limites de la feuille de travail. Ces dernières ont été déterminées précédemment à l'aide de la commande Limites.
Afficher la grille au-delà des limites. Ceci vous permettra de voir uniquement les points situés sur les limites de la feuille de travail. Ces dernières ont été déterminées précédemment à l'aide de la commande Limites. - Cliquez sur OK.
- Activez la commande Zoom, option
 Tout. Ceci permet de voir toute la feille de travail.
Tout. Ceci permet de voir toute la feille de travail. - Activez
 Gestionnaire des propriétés des calques
Gestionnaire des propriétés des calques - La palette Gestionnaire des propriétés des calques est ouverte. Avant de créer les calques, modifiez la largeur des colonnes et de la palette.

- Pointez le curseur
 sur le coin inférieur droit pour élargir la palette. Enfoncez le bouton gauche de la souris et déplacez-le vers la droite et, si nécessaire, vers le bas.
sur le coin inférieur droit pour élargir la palette. Enfoncez le bouton gauche de la souris et déplacez-le vers la droite et, si nécessaire, vers le bas. - Cliquez sur
 Nouveau calque pour ajouter un calque qui sera destiné aux murs extérieurs.
Nouveau calque pour ajouter un calque qui sera destiné aux murs extérieurs.
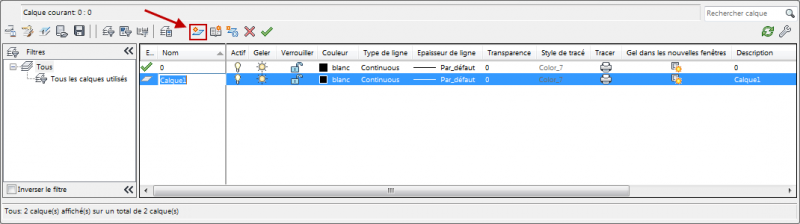
- Inscrivez AR-Murs-Ext et appuyez sur Entrée.

- Cliquez sur
 Nouveau calque.
Nouveau calque. - Inscrivez AM-Mob-Exis et appuyez sur Entrée.

- Cliquez sur blanc, situé sur la ligne du calque AM-Mob-Exis.
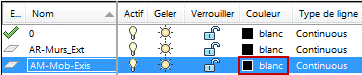
- Cliquez sur
 vert dans la bande encadrée en rouge ci-dessous.
vert dans la bande encadrée en rouge ci-dessous.
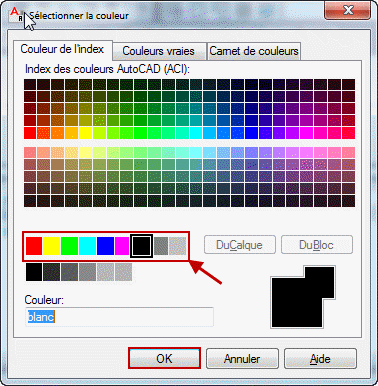
- Cliquez sur OK.
- Faites un triple clique sur les mots AR-Murs-Ext situés dans la colonne Description. Un encadré apparait autour du texte.
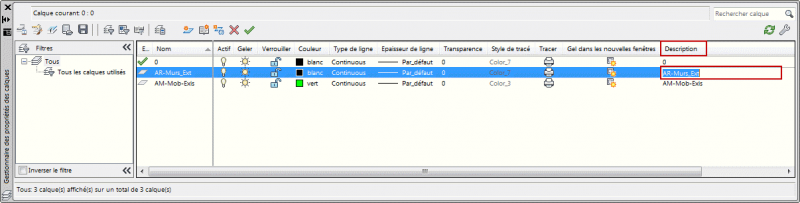
- Inscrivez Architecture – Murs extérieurs et appuyez ensuite sur Entrée. Cette description permettra de clarifier le contenu de ce calque:
- Faites un tripleclic sur les mots AM-Mob-Exis situés juste en dessous.
- Inscrivez Aménagement – Mobilier – Existant et appuyez sur Entrée.

- Maintenant que les calques sont créés, sélectionnez AR-Murs-Ext et cliquez sur
 Définir courant. Le choix d'un calque courant signifie que vous prévoyez l'utiliser pour dessiner.
Définir courant. Le choix d'un calque courant signifie que vous prévoyez l'utiliser pour dessiner.
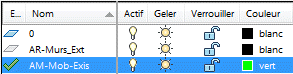
- Cliquez sur
 Masquer automatiquement pour quitter le Gestionnaire des propriétés des calques.
Masquer automatiquement pour quitter le Gestionnaire des propriétés des calques.
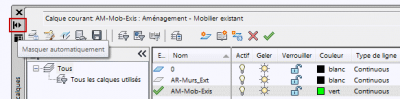
- Activez la commande
 Ligne.
Ligne. - Le calque AM-Mob-Exis est votre calque courant. Tracez quelques segments. Si les étapes précédentes ont été complétées, les segments sont verts.
- Changez le calque courant en utilisant le panneau Calques de l'onglet Début du ruban (ou la barre d'outils Calques). Cliquez sur le
 triangle de divulgation situé à la droite du calque courant.
triangle de divulgation situé à la droite du calque courant.

- Cliquez sur le calque AR-Murs_Ext.
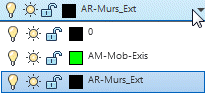
- Dessinez quelques segments sur ce calque. Vous devriez avoir des segments verts et des segments noirs à l'écran. Chaque série de segment se trouve sur un calque distinct qui peut être retiré de l'écran si nécessaire.
- Cliquez sur le
 triangle de divulgation situé à la droite du calque courant. Sur la ligne du calque AM-Mob-Exis, cliquez sur
triangle de divulgation situé à la droite du calque courant. Sur la ligne du calque AM-Mob-Exis, cliquez sur  Activer/Désactiver un calque. En mode
Activer/Désactiver un calque. En mode  désactivé, tous les éléments du calque deviennent invisibles.
désactivé, tous les éléments du calque deviennent invisibles. - Remarquez que toutes les lignes vertes ne sont plus visibles. Leur calque a été retiré de l'affichage. Cliquez sur le
 triangle de divulgation situé à la droite du calque courant. Sur la ligne du calque AM-Mob-Exis, cliquez sur
triangle de divulgation situé à la droite du calque courant. Sur la ligne du calque AM-Mob-Exis, cliquez sur  Activer/Désactiver un calque de sorte que l'ampoule passe du bleu (mode désactivé) au jaune (mode activé).
Activer/Désactiver un calque de sorte que l'ampoule passe du bleu (mode désactivé) au jaune (mode activé). - Activez la commande
 Enregistrer.
Enregistrer. - Accédez au lecteur et au dossier que vous devez utiliser et enregistrez le fichier sous le nom XXXX_02 Élévation salon C.dwg. XXXX représente les quatre premiers caractères de votre code permanent.
déplier
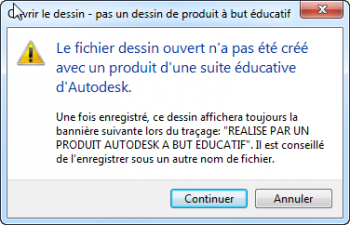
Cliquez sur Continuer pour poursuivre l'ouverture du fichier. AutoCAD ajoutera une bannière lors du traçage des dessins réalisés dans ce fichier.
déplier
Le répertoire AutoCAD Templates contient plusieurs fichiers gabarits. À défaut de recevoir des consignes différentes, utilisez le fichier gabarit ![]() Acad.dwt.
Acad.dwt.
À l’ouverture, le fichier .dwt est automatiquement renommé en format .dwg.(Dessi(par exemple; Dessin1.dwg).
Entrez une commande :
déplier
Trois types de longueur sont fréquemment utilisés dans AutoCAD.
Le mode Fractionnaire affiche les dimensions en pouces et en fraction (78 ½").
Le mode Décimal affiche les dimensions en pouces et en décimales (78.5000).
Le mode Architecture affiche les dimensions en pieds, pouces et fractions (6'-6 ½").
Précision
Plus la fraction sélectionnée est petite, plus vous aurez de précision.
À défaut de savoir quel type de précision choisir, sélectionnez l'une des plus petites fractions pour qu'AutoCAD soit en mesure de vous faire part d'erreurs lorsque vous vérifierez vos dimensions.
Entrez une commande :
Spécifiez le coin inférieur gauche ou [ACtif/INactif] <0'-0",0'-0"> :
Spécifiez le coin supérieur droit <1'-0",0'-9"> :
déplier
Pour créer de telles limites, il est recommandé d'utiliser les coordonnées absolues cartésiennes pour situer le coin inférieur gauche et le coin supérieur droit de la feuille de travail.
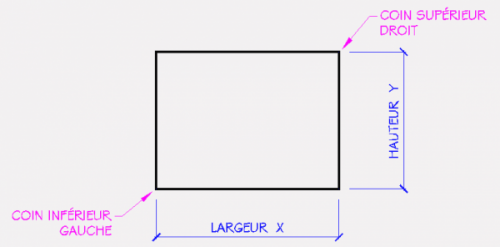
Ces limites de l'espace de travail pourront être vues une fois que les paramètres de la grille d'affichage seront modifiés (étape 21 ci-dessous).
Spécifiez le coin inférieur gauche ou [ACtif/INactif] <0'-0",0'-0"> :
Spécifiez le coin supérieur droit <1'-0",0'-9">: <20'-0",15'-0"> :
Entrez une commande :
déplier
Cliquer signifie déplacer le curseur sur un bouton ou sur une commande et appuyer sur le bouton gauche.
Entrez une commande :
déplier
BARRE D’OUTILS Standard :
BARRE D'OUTILS Zoom :
CLAVIER : zoom ou z suivi de l'option t
SOURIS : doublecliquer sur la molette
CUBE DE VISUALISATION :
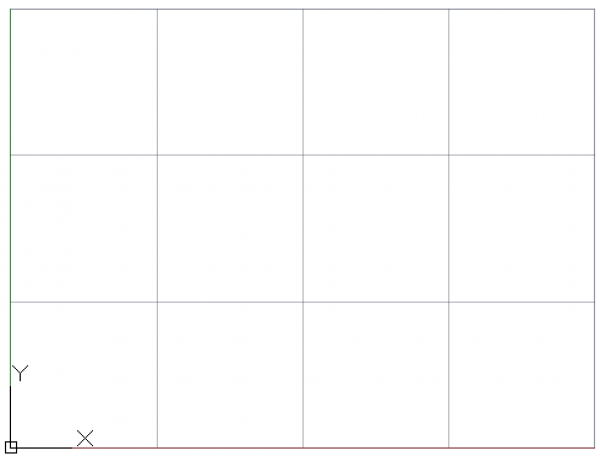
Entrez une commande :
déplier
RUBAN : Vue – Palettes – Propriétés du calque
BARRE D’OUTILS Calques :
CLAVIER : calque ou pl
déplier
Par exemple, les murs seront dessinés sur un calque possédant un nom représentatif et une couleur particulière. Puis les portes, les fenêtres, les meubles et toutes les autres catégories d'entités seront dessinées sur leur propre calque. Ceci permet, par la suite, de contrôler la visibilité des objets dans un dessin.
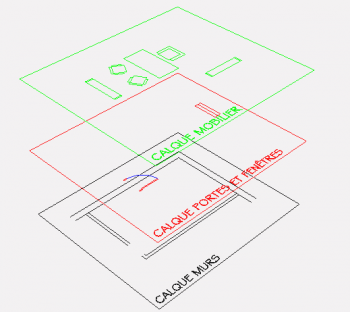
déplier
Le noir et le blanc sont considérés comme une seule et même couleur dans AutoCAD. Les segments seront noirs lorsque le fond de la zone de dessin sera blanc et vice versa.
L'association d'une couleur à chaque calque facilite le calibrage des traits à l'impression. Ainsi, toutes les entités d'une même couleur pourront être imprimées avec le même calibre (même épaisseur de trait).
Entrez une commande :
déplier
Évitez de désactiver le calque ![]() courant. En mode inactif, il est possible de dessiner mais les segments demeurent invisibles. Cela donne l’impression qu’AutoCAD ne fonctionne pas bien. De plus, lorsque le calque est activé par la suite, tous les segments que vous avez tenté de dessiner apparaissent.
courant. En mode inactif, il est possible de dessiner mais les segments demeurent invisibles. Cela donne l’impression qu’AutoCAD ne fonctionne pas bien. De plus, lorsque le calque est activé par la suite, tous les segments que vous avez tenté de dessiner apparaissent.
Entrez une commande :
déplier
BARRE D’OUTILS Standard :
CLAVIER : sauverap ou ctrl s