- Téléchargez et ouvrez le fichier 15 Bureau E.dwg.
- Activez la fenêtre mosaïque de gauche. Elle présente une vue isométrique.
- Activez la commande
 Orbite.
Orbite. - Placez le curseur au centre de l'écran, enfoncez le bouton gauche de la souris et déplacez le curseur
 de façon à trouver une prise de vue qui permet de voir la majorité des entités du dessin.
de façon à trouver une prise de vue qui permet de voir la majorité des entités du dessin. - Appuyez sur le bouton droit de la souris pour faire apparaitre le menu contextuel suivant.
- Cliquez sur Perspective.
- Pour modifier la prise de vue, utilisez
 Orbite 3D.
Orbite 3D. - Pour déplacer le dessin, utilisez
 Panoramique en appuyant sur la molette (roulette de votre souris).
Panoramique en appuyant sur la molette (roulette de votre souris). - Appuyez sur la touche Échappement pour quitter l'orbite 3D.
- Si vous désirez refaire ce tutoriel, fermez le fichier sans l'enregistrer. Sinon, enregistrez-le dans le lecteur et le dossier que vous devez utiliser et nommez-le XXXX_15 Bureau F.dwg. XXXX représente les quatre premiers caractères de votre code permanent.
Entrée une commande :
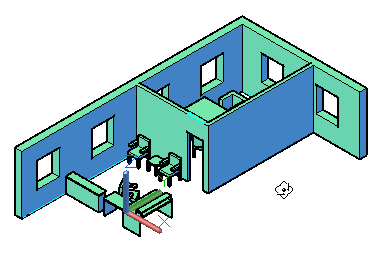
déplier
RUBAN de l'espace de travail MODÉLISATION 3D : Vue – Navigation –  Orbite
Orbite
BARRE D’OUTILS Navigation 3D : Orbite
Orbite
SOURIS : Maj + appuyez sur la molette
BARRE D’OUTILS Navigation 3D :
SOURIS : Maj + appuyez sur la molette
Appuyez sur Entrée ou Echap pour sortir, ou cliquez avec le bouton droit de la souris pour afficher le menu contextuel. Régénération du modèle.
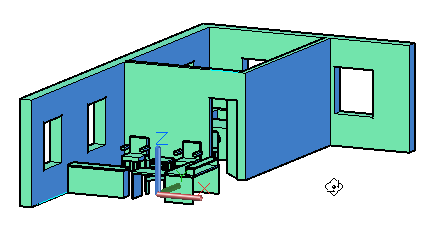
Appuyez sur Entrée ou Echap pour sortir, ou cliquez avec le bouton droit de la souris pour afficher le menu contextuel. Régénération du modèle.
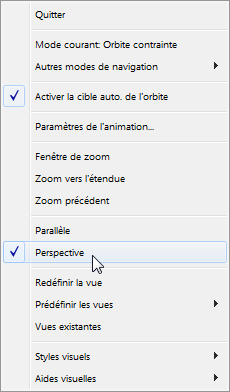
Activer une perspective
déplier
déplier
Les perspectives peuvent être désactivées par AutoCAD, question d'épargner la carte graphique. Pour activer une perspective, inscrivez Perspective et appuyez sur Entrée.
Inscrivez 1 et appuyez sur Entrée pour activer la perspective.
Inscrivez 0 et appuyez sur Entrée si vous désirez désactiver la perspective.
Il est également possible d'activer la perspective en passant par le menu contextuel du cube de visualisation ViewCube.
Inscrivez 1 et appuyez sur Entrée pour activer la perspective.
Inscrivez 0 et appuyez sur Entrée si vous désirez désactiver la perspective.
Il est également possible d'activer la perspective en passant par le menu contextuel du cube de visualisation ViewCube.
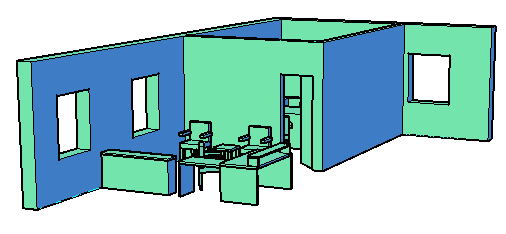
Fichier de pratique: