- Téléchargez et ouvrez le fichier 11_ Mise en page C.dwg.
- Activez la commande
 Style de tableau.
Style de tableau. - Cliquez sur Nouveau.
- Sélectionnez le style de tableau Mobilier dans la case du bas (Commencer par). Inscrivez Révision dans la case du haut (Nom du nouveau style). Cliquez sur Continuer.
- Cliquez sur En haut à la droite de Direction du tableau pour que la ligne titre figure au bas du tableau.
- Sélectionnez le style de cellule En-tête.
- Sélectionnez le style de texte stylus_3sur32 situé sur l'onglet Texte des cellules de l'en-tête.
- Inscrivez 1/8 et 1/16 dans les cases Marges situées sur l'onglet Général des styles de cellule En-tête.
- Sélectionnez le style de cellule Titre.
- Activez l'onglet Général, puis sélectionnez Aucune couleur de remplissage. Inscrivez 1/8 dans la case des marges horizontales.
- Cliquez sur l'onglet Texte des styles de cellule Titre. Sélectionnez le style de texte stylus_3sur32 et cliquez sur OK pour terminer le nouveau style de tableau.
- Sélectionnez Révision dans la case de gauche des styles. Cliquez sur Définir courant en vue d'utiliser ce style de tableau par la suite. Cliquez sur Fermer.
- Ajoutez le tableau suivant sur la mise en page Plan aménagement et entrez les données suivantes :
3 colonnes – Largeur de colonne: 1.1666
3 rangées – Hauteur de rangée: 1 - Si vous désirez refaire ce tutoriel, fermez le fichier sans l'enregistrer. Sinon, enregistrez-le dans le lecteur et le dossier que vous devez utiliser et nommez-le XXXX_11 Mise en page C.dwg. XXXX représente les quatre premiers caractères de votre code permanent
Entrez une commande :
déplier
RUBAN : Annoter – Tableaux –  Style de tableau
Style de tableau
RUBAN : Début – Annotation – Style de tableau
Style de tableau
CLAVIER : styletableau
RUBAN : Début – Annotation –
CLAVIER : styletableau

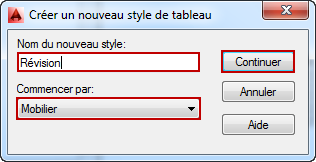
Commencer par
déplier
déplier
La case Commencer par permet de sélectionner un style qui contient déjà une partie des paramètres qui seront utilisés dans le prochain style. Ceci accélère la préparation des styles de tableau.
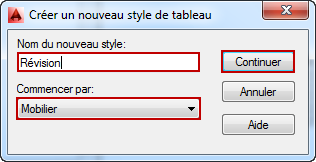
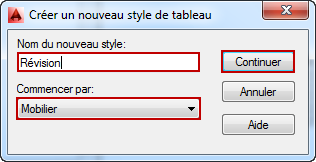
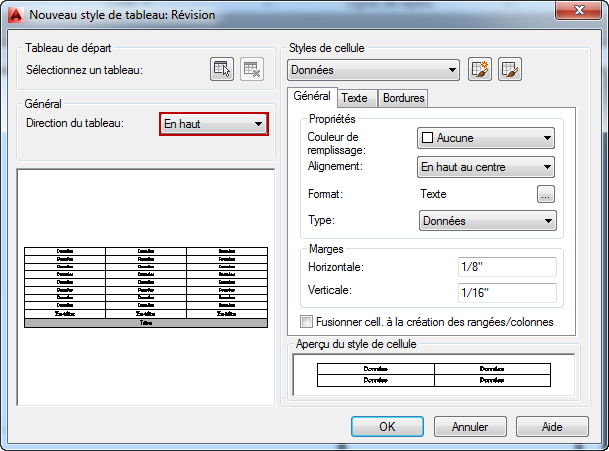
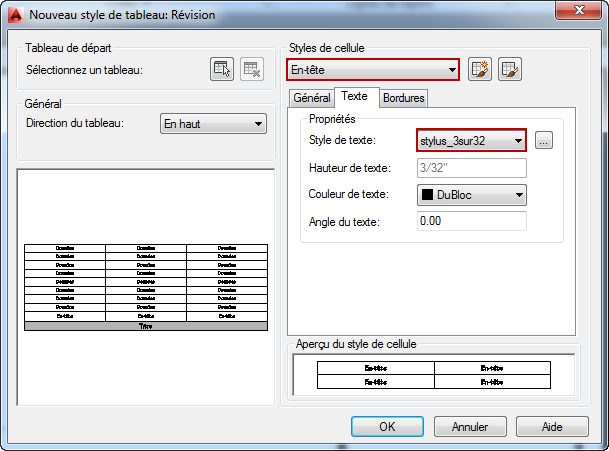
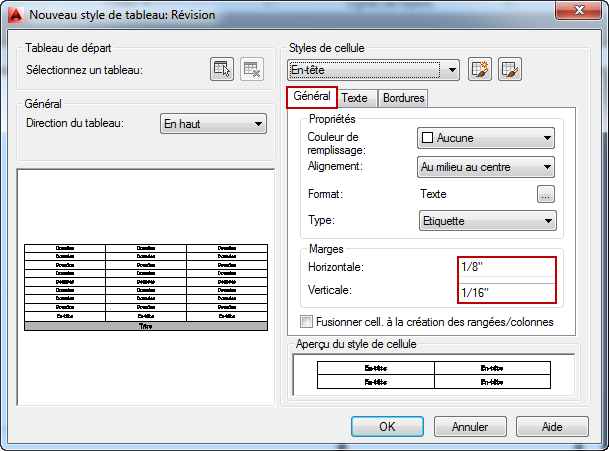
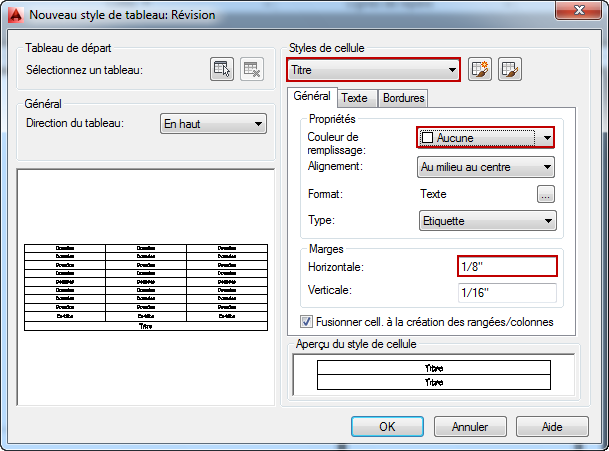

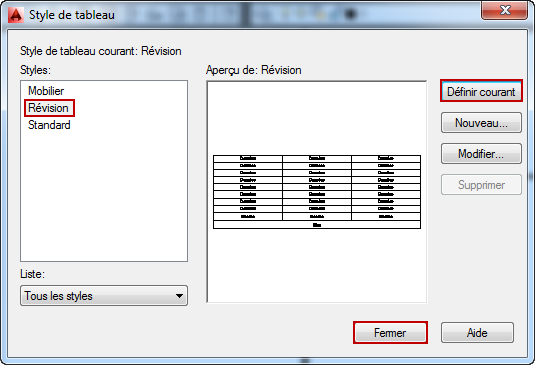
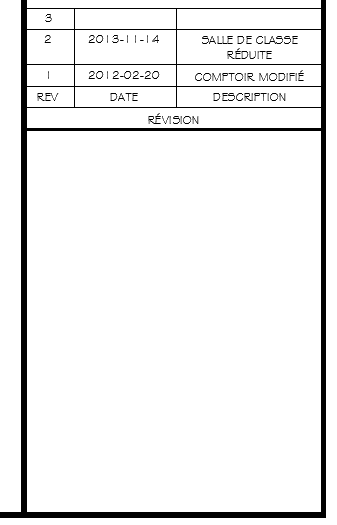
.
Fichier de pratique: